How to Enable or Disable Show More Options in Windows 11 Using PowerShell
Problem
When switching to Windows 11, many Windows users miss some features that they are already accustomed to like right click in order to refresh the explorer. To refresh, they need to click Show more options first before having the option to refresh the explorer which is an unpleasant experience.
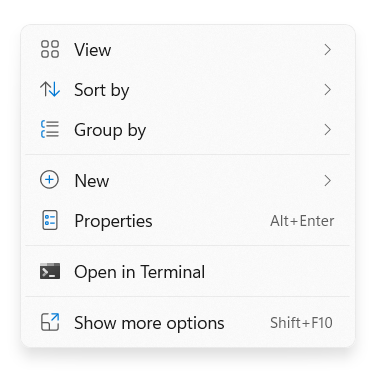
After click Show more options:
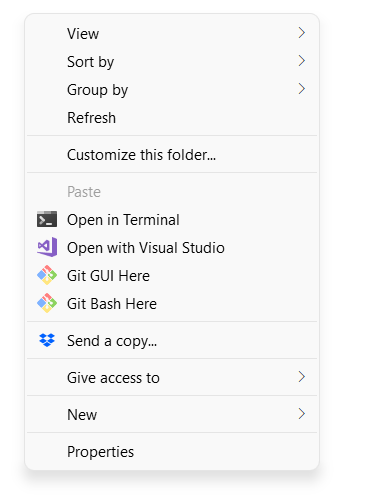
In this blog post, we will walk you through how to enable or disable Show more options in Windows 11 using PowerShell.
Solution
To disable or turn off Show more options, we need to add registry path and the other way around, delete registry path, if we want to enable this feature.
Remember after adding registry path, defaut registry key will be created and our registry editor will look as follows:
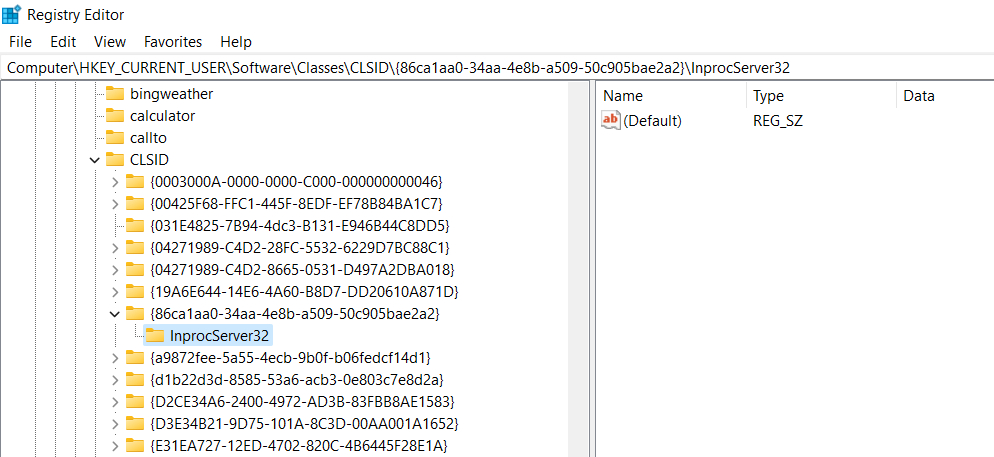
Then, after executing disable Show more options script, we need to run script to stop the explorer. Otherwise, we have to restart or sign in to see the effect.
There are some solutions that can be used to programmatically add or delete registry path.
Using New-Item and Remove-Item Cmdlet
Typically registry path HKCU:\Software\Classes\CLSID\ already exists, so we just need to force adding {86ca1aa0-34aa-4e8b-a509-50c905bae2a2}\InprocServer32 using Force switch parameter. We also need to set the value to empty string.
To disable Show more options:
New-Item -Path 'HKCU:\Software\Classes\CLSID\{86ca1aa0-34aa-4e8b-a509-50c905bae2a2}\InprocServer32' -Value '' -Force
As mentioned earlier, to see the effect you can run below script to stop the explorer. Then, you can open again the explorer that Show more options has disappeared. The other option is to restart or sign in your computer.
Stop-Process -Name explorer -Force
To enable Show more options:
Remove-Item -Path 'HKCU:\Software\Classes\CLSID\{86ca1aa0-34aa-4e8b-a509-50c905bae2a2}\InprocServer32'
Using Windows Command Prompt Command
Since we can use Windows Command Prompt command in PowerShell, we can use the commands as follows:
To disable Show more options:
reg add "HKCU\Software\Classes\CLSID\{86ca1aa0-34aa-4e8b-a509-50c905bae2a2}\InprocServer32" /f /ve
Similarly as in previous solution, to see the effect you can run below script to stop the explorer. Then, you can open again the explorer that Show more options has disappeared. The other option is to restart or sign in your computer.
Stop-Process -Name explorer -Force
To enable Show more options:
reg delete "HKCU\Software\Classes\CLSID\{86ca1aa0-34aa-4e8b-a509-50c905bae2a2}" /f
Conclusion
To enable or disable Show more options in Windows 11 using PowerShell, we can use PowerShell Cmdlet or Windows Command Prompt Command.
In addition, after executing the script to disable Show more options, we need to run a script to stop the explorer then open it again to see the effect. Otherwise, we have to restart or sign in our to computer again.